M1 Mac(Sillicon Mac)을 세팅하는 방법을 정리하였습니다.
초보 개발자 기준으로 작성하였으며, 본인이 필요하신 프로그램은 추가적으로 설치하면 될 것 같습니다. 😊
설치 프로그램
- iTerm2
- Homebrew
- mas
- 크롬
- 카카오톡
- Visual Studio Code
- Notion
iTerm2
"왜 기본 터미널 냅두고 iTerm2를 써?" 라고 물으신다면...
가장 첫째는 이뻐서이고 두 번째가 플러그인이라고 생각합니다.
설치
iTerm2 download 페이지에서 다운로드합니다.
Stable Releases 버전을 설치하면 됩니다.
Downloads - iTerm2 - Mac OS Terminal Replacement
iterm2.com
Oh my zsh 설치
맥 기본 터미널을 열어서 아래 명령어를 입력합니다.
설치 중 "명령어 라인 개발자 도구"를 설치하라는 팝업 창이 뜬다면 설치를 진행합니다.
sh -c "$(curl -fsSL <https://raw.github.com/ohmyzsh/ohmyzsh/master/tools/install.sh>)"
"명령어 라인 개발자 도구"를 설치하라는 창이 떴다면 아마 터미널에서는 오류가 났을 겁니다.
터미널에 "Error"가 뜬다면 앞의 명령어를 다시 실행해서 설치를 완료합니다.
sh -c "$(curl -fsSL <https://raw.github.com/ohmyzsh/ohmyzsh/master/tools/install.sh>)"
iTerm2 꾸미기
iTerm2를 실행해서 아래 명령어를 입력합니다.
mkdir -p "$HOME/.zsh"
git clone <https://github.com/sindresorhus/pure.git> "$HOME/.zsh/pure"
echo "\\nfpath+=$HOME/.zsh/pure\\nautoload -U promptinit; promptinit\\nprompt pure" >> "$HOME/.zshrc"
exec $SHELL
iTerm2 snazzy github에서 Code - Download ZIP을 눌러서 다운받습니다.
sindresorhus/iterm2-snazzy
Elegant iTerm2 theme with bright colors. Contribute to sindresorhus/iterm2-snazzy development by creating an account on GitHub.
github.com
압축을 풀고 "Snazzy.itermcolors" 파일을 실행합니다.
iTerm2을 실행시키고, iTerm2(상단표시줄) - Preferences - Profiles - Colors - Color Presets(오른쪽 하단) - Snazzy 경로로 들어갑니다.
Colors 옆에 있는 Text - Font에서 글자 크기를 바꿀 수 있습니다.
개인적으로는 16 크기를 선호합니다.
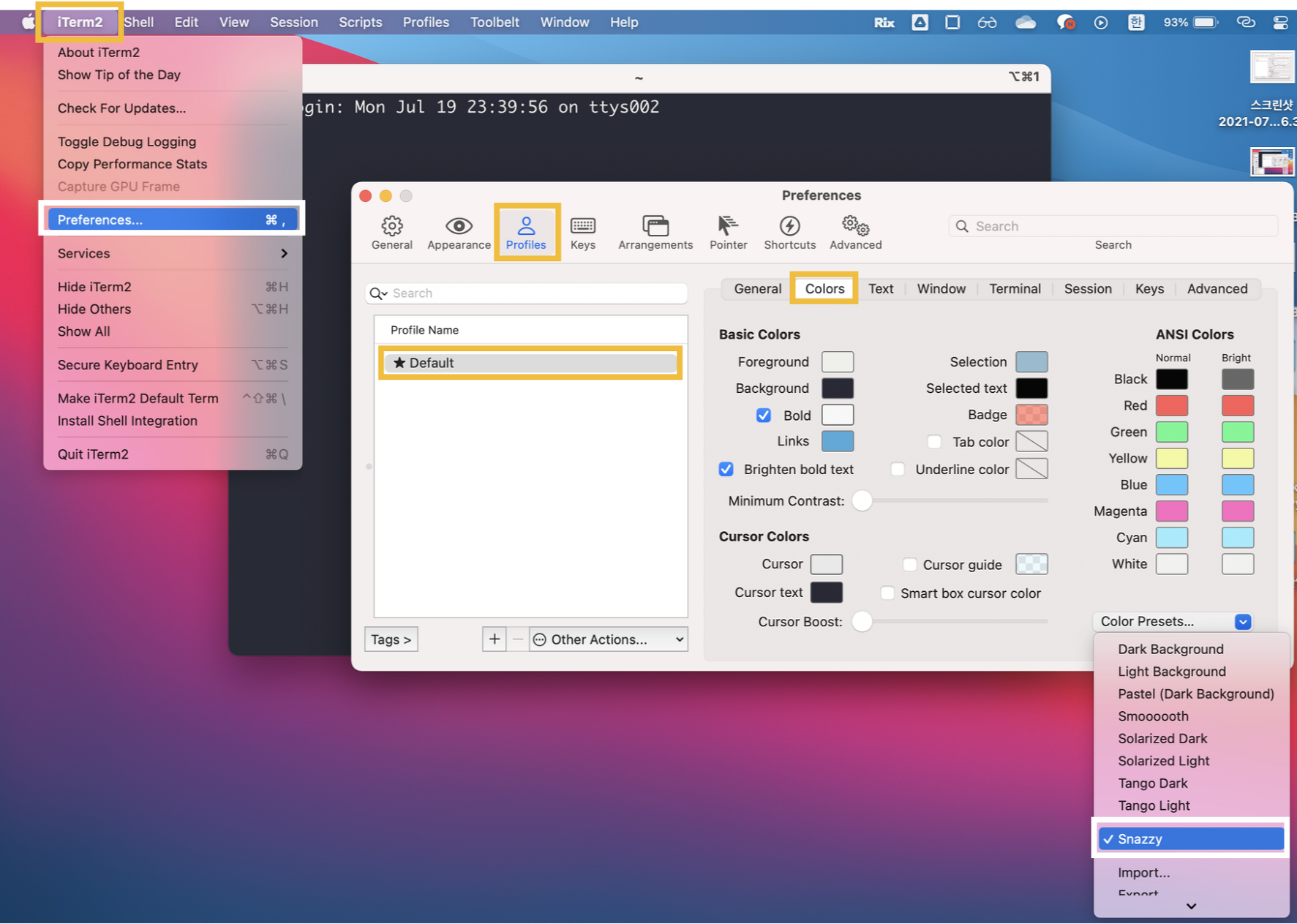
플러그인
원하는 플로그인의 설치 명령어를 입력한 후 iTerm을 재시작해야합니다.
명령어/문법 강조(필수)
git clone https://github.com/zsh-users/zsh-syntax-highlighting.git "$HOME/.zsh/zsh-syntax-highlighting"
echo "\nsource $HOME/.zsh/zsh-syntax-highlighting/zsh-syntax-highlighting.zsh" >> "$HOME/.zshrc"
이전 입력 자동완성
git clone https://github.com/zsh-users/zsh-autosuggestions $ZSH_CUSTOM/plugins/zsh-autosuggestions
설치 후 아래와 같이 <pre>~/.zshrc</pre> 파일을 수정해야 합니다.
# ...
plugins=(
# ...
zsh-autosuggestions
)
Homebrew
Homebrew 는 맥의 패키지 관리자로, homebrew를 통해서 프로그램 등의 패키지를 설치/삭제하는 것을 편리하게 해줍니다.
설치
iTerm2나 아래 명령어를 통해서 homebrew를 설치할 수 있습니다.
설치 중 패스워드 입력 및 권한 허용하라는 팝업창이 뜨면 하라는대로 진행하면 됩니다.
# homebrew 설치
/bin/bash -c "$(curl -fsSL <https://raw.githubusercontent.com/Homebrew/install/HEAD/install.sh>)"
# 설치 확인(버전 확인)
brew --version
이용
Homebrew를 이용해서 패키지들을 설치하려면 아래 명령어를 통해서 수행할 수 있습니다.
# 1. 패키지 설치
# 1) 일반 패키지 설치
brew install {패키지 이름}
# 2) 응용 프로그램(cask) 설치
# 사실 요즘은 웬만하면 1)의 과정만으로도 cask 설치까지 다 진행해줍니다.
brew install {프로그램 이름} --cask
# 2. 패키지 삭제
# 1) 일반 삭제 (캐시가 남아있음)
brew uninstall {패키지 이름}
# 2) 완전 삭제 brwe remove {패키지 이름}
# 3. 설치된 패키지 목록 확인
brew list
# 4. 패키지 검색하기
brew search {패키지 명}예를 들어, 크롬을 설치하고자 한다면 아래와 같은 명령어를 입력하면 됩니다.
brew install google-chrome
mas
mas는 앱스토어에서 받을 수 있는 어플리케이션에 대한 설치 관리자입니다.
설치
homebrew가 설치되어 있다고 가정합니다.
아래 명령어를 통해서 mas를 설치할 수 있습니다.
brew install mas
이용
# 1. 설치 (등록번호는 mas search를 통해서 확인할 수 있다.)
mas install {어플 등록번호}
# 2. 삭제
mas uninstall {어플 등록번호}
# 3. 검색
mas search {어플 이름}
# 4. 설치된 어플 및 등록번호 확인
mas list
기타 프로그램 설치
기타 필요한 프로그램을 설치하면 됩니다.
가급적이면 homebrew를 이용해서 설치하면 되지만, homebrew로 설치할 수 없는데 앱 스토어에 등록되어있다면 mas를 이용하면 됩니다.
그것도 아니라면 프로그램 공식 홈페이지에 가서 맥북용(m1/sillicon 용이 있다면 그걸로) 설치 파일을 다운받아 실행하면 됩니다.
<pre>brew search {패키지/프로그램 이름}</pre> 을 하였는데 Error가 뜬다면 brew를 통해 설치할 수 없는 것입니다.
주로 설치하는 프로그램
- 크롬 (Chrome)
- vsCode (Visual Studio Code)
- 노션 (Notion)
- 카카오톡 (Kakaotalk)
설치
아래 코드를 터미널(기본 터미널이든 iTerm2이든 무관함)에서 실행합니다.
echo -e 'cask "google-chrome" \ncask "visual-studio-code" \ncask "notion" \nmas "KakaoTalk", id: 869223134' > Brewfile
brew bundle
rm Brewfile
참고
본 게시글은 아래 글을 참고해서 작성하였습니다.
https://www.44bits.io/ko/post/setup-apple-silicon-m1-for-developers
https://www.theteams.kr/teams/6636/post/69673
'Etc > Computer' 카테고리의 다른 글
| VSCode로 SSH 접속하기 (0) | 2022.04.15 |
|---|


댓글